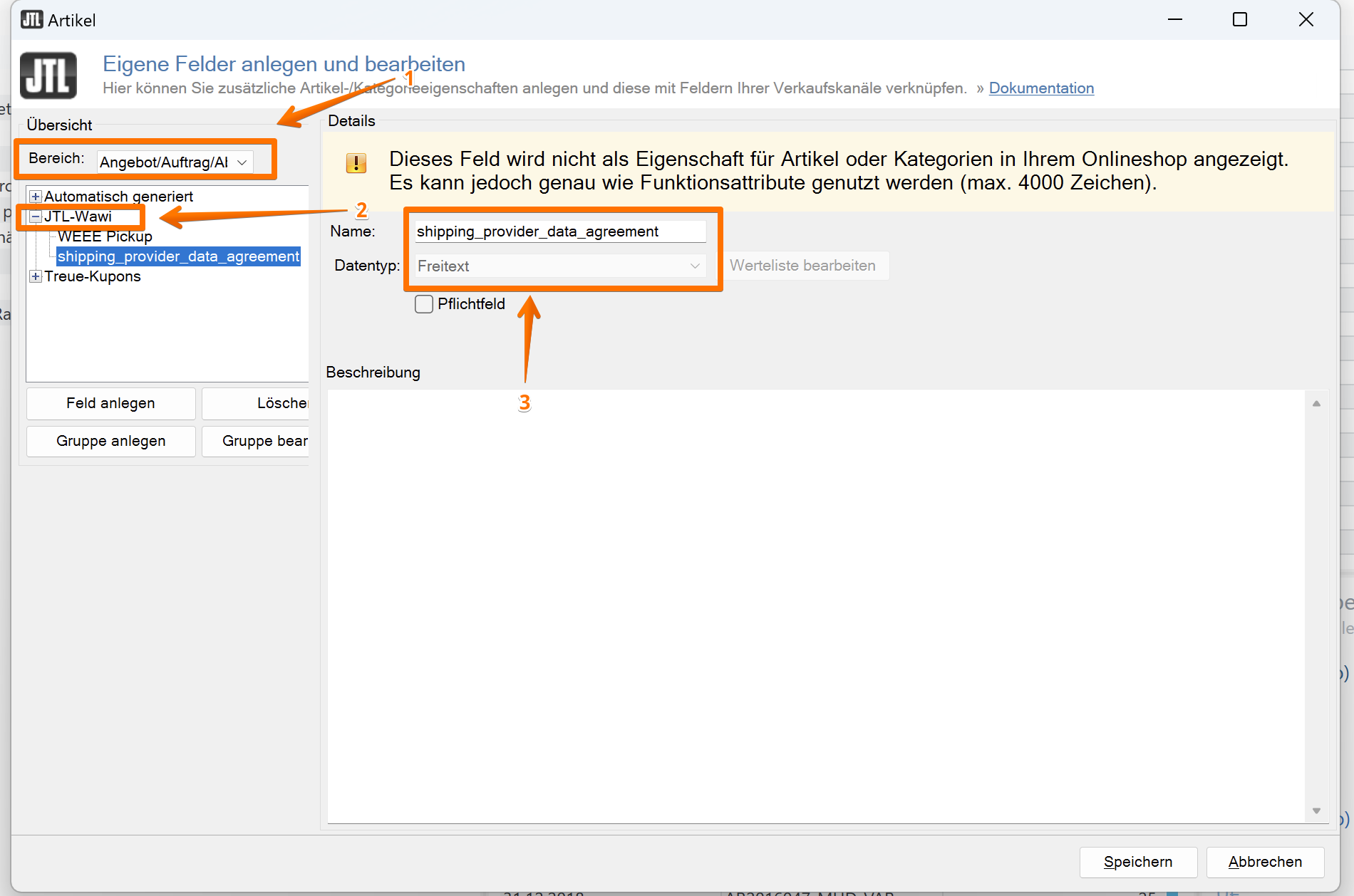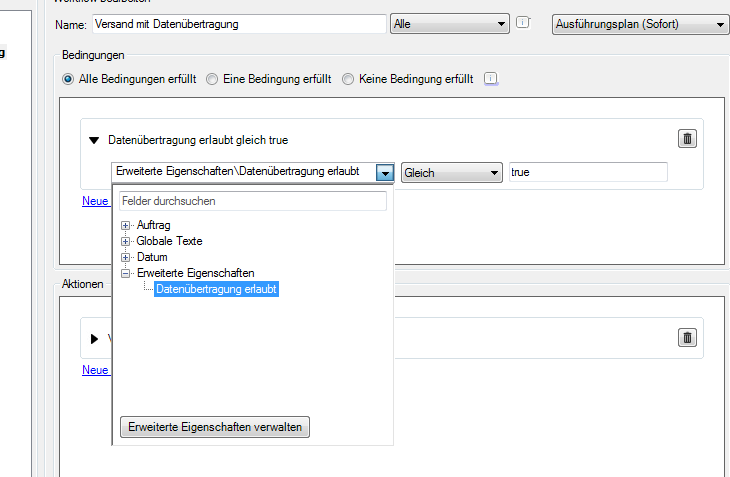Konfiguration des Plugins „Zustimmung zur Datenübermittlung“
HINWEIS: Nach einem Update auf Version 1.02 des Plugins werden die Checkboxen aus Kompatibilitätsgründen mit anderen Templates in den letzten Schritt des Bestellvorgangs verschoben. In den Plugin-Einstellungen für das Standard-Template „Evo“ müssen folgende Werte gesetzt werden:

Mit Version 2.0.0 des Plugins für den JTL-Shop5 wurden die Einstellungen um die Auswahl der Template-Basis ergänzt. Im Standard stehen hier die Optionen „Evo“, „Nova“ und „Custom“ zur Verfügung. Bei Nutzung der Einstellung „Custom“ muss das benötigte Template zur Integration der Checkboxen selbst erstellt werden!
Das Plugin „Zustimmung zur Datenübermittlung“ ermöglicht es, die im Shop erteilte Zustimmung zur Weitergabe von persönlichen Daten an den Versanddienstleister ohne Umwege an die JTL WaWi / JTL Shipping weiter zu reichen. Wie Sie das Plugin in Ihrem JTL-Shop (ab Version 4.05) nutzen können und welche Schritte zur Einrichtung in der JTL WaWi erforderlich sind erfahren sind auf dieser Seite.
Die aktuelle Version der JTL WaWI / von JTL Shipping benötigt einen Workflow und eine weitere Versandart bei der der Versand der Kundendaten an den Versanddienstleister gestattet wird.
Ab Version 1.0.3 (JTL-Shop4) und Version 2.0.1 (JTL-Shop5):
Nun ist es möglich in die Bestellbestätigung einen Hinweistext für die Zustimmung zur Datenweitergabe zu integrieren. Möglich wird dies dadurch das wir das in der Email verfügbare Daten-Objekt „$Bestellung“ um die verfügbaren Bestellattribute erweitern. Ihre Bestellbestätigung können Sie mit folgendem Code um einen Hinweis erweitern:
JTL-Shop4
{if isset($smarty.session.orderAttributes)}
{foreach from=$smarty.session.orderAttributes item=attribute}
{if $attribute->cName === ’shipping_provider_data_agreement‘}
<!– Hier kommt der Hinweistext zur Datenweitergabe hin –>
{/if}
{/foreach}
{/if}
JTL-Shop5
{foreach from=$Bestellung->OrderAttributes item=attribute}
{if $attribute->cName === ’shipping_provider_data_agreement‘}<!– Hier kommt der Hinweistext zur Datenweitergabe hin –>
{/if}
{/foreach}
Schritte 1 und 2 für Wawi-Versionen ohne „Eigene Felder“
Schritt 1 – Auftragsattributsverwaltung
Öffnen Sie Ihre WaWi und rufen Sie über den Menüpunkt „Verkauf“ den Unterpunkt „Auftragsattribute“ auf.
HINWEIS: Ab der Version 1.5.x der JTL-WaWi finden Sie die Attribut-Verwaltung indem Sie über den Sofortauftrag navigieren. Eine detaillierte Anleitung finden Sie im offiziellen JTL-Guide unter https://guide.jtl-software.de/jtl-wawi/verkauf/auftragsattribute-anlegen/
Schritte 1 und 2 für Wawi-Versionen mit „Eigenen Felder“
Schritt 1 – Eigene Felder verwalten
Öffnen Sie Ihre WaWi und rufen Sie über den Menüpunkt „Admin“ den Unterpunkt „Eigene Felder“ auf.
Schritt 2 – „Eigenes Feld“ anlegen
Im sich daraufhin öffnenden Fenster legen Sie das „Eigene Feld“ „shipping_provider_data_agreement“ an. Wählen Sie hierzu den Bereich „Angebot/Auftrag….“ (siehe Nr. 1 auf dem Bild) aus, markieren Sie die Gruppe „JTL-Wawi“ (siehe Nr. 2 auf dem Bild), klicken Sie auf den Button „Feld anlegen“ und erstellen Sie das Feld mit dem oben genannten Namen als Freitext-Eingabe.
Schritt 3 – Versandart anlegen und konfigurieren
Erstellen Sie eine Versandart „DHL mit Übertragung“ (der Name ist frei wählbar) und setzen Sie für diese die benötigten Einstellungen bei JTL-Shipping. Im Bereich „Datenschutz der JTL-Shipping-Konfiguration setzen Sie keinen Haken bei „Empfängerdaten nicht übermitteln“. Die Versandart wird nur in der WaWi angelegt, nicht im Shop!
Schritt 5 – Workflow vorbereiten
Der Workflow soll bei der Erstellung von Aufträgen aktiviert werden. Hierfür aktivieren wir den Bereich „Aufträge“ und darin den Unterpunkt „Erstellt“. Mit einem Klick auf „Workflow anlegen“ werden die Felder für die Bearbeitung eines neuen Workflows aktiviert. Geben Sie dem Workflow einen Namen wie z.B. „Auftragsattribut validieren“ und fügen Sie unter dem Punkt „Bedingungen“ unsere Abfragen hinzu. Klicken Sie hierzu einmal in das Eingabefeld direkt unter „Bedingung definieren“. Im sich öffnenden Auswahlfenster klicken Sie auf „Erweiterte Eigenschaften verwalten“. Als nächstes legen wir im Verwaltungsfenster für die „Erweiterten Eigenschaften“ durch Klicken auf „Hinzufügen“ eine neue erweiterte Eigenschaft an. Benennen Sie diese z.B. mit „Datenübertragung prüfen“ (oder wie auch immer Sie diese Eigenschaft nennen möchten). Sie haben nun die Möglichkeit im Tab „Rohdaten“ den Code zur Auswertung der Auftragsattribute zu hinterlegen. Für Wawi-Versionen die die „Eigenen Felder“ noch nicht unterstützen nutzen wir den folgenden Code:
{% if Vorgang.Sonstiges.Attribute contains '|' %}
{% assign attribute = Vorgang.Sonstiges.Attribute | Split: '|'%}
{% for attribut in attribute %}
{% assign currentAttribute = attribut | Split: '=' %}
{% if currentAttribute[0] == 'shipping_provider_data_agreement' && currentAttribute[1] == 1 %}
true
{% endif %}
{% endfor %}
{% else %}
{% assign currentAttribute = Vorgang.Sonstiges.Attribute | Split: '=' %}
{% if currentAttribute[0] == 'shipping_provider_data_agreement' && currentAttribute[1] == 1 %}
true
{% endif %}
{% endif %}Werden von Ihrer Wawi-Version die „Eigenen Felder“ unterstützt so können Sie diesen (deutlich einfacheren) Code für die Erweiterte Eigenschaft verwenden:
{% if Vorgang.EigeneFelder.JTL-Wawi.shipping_provider_data_agreement == 1 %}true{% else %}false{% endif %}
Bitte beachten Sie bei der Verwendung der „Eigenen Felder“. Wurde das Attribut im Rahmen eines Abgleichs mit Ihrem Shop erstellt so befindet es sich in der Gruppe „Automatisch_generiert“. Sie können dies entweder im oben gezeigten Code anpassen und diese Bezeichnung anstatt der Gruppe „JTL-Wawi“ hinterlegen, oder aber Sie rufen die Verwaltung der „Eigenen Felder“ auf und verschieben das Feld „shipping_provider_data_agreement“ in die Gruppe „JTL-Wawi“.
Schritt 6 – Workflow erstellen
Nachdem nun die erweiterte Eigenschaft angelegt ist widmen wir uns dem Workflow selbst. Das Feld unter „Bedingung definieren“ enthält nun nach einem Klick den Punkt „Erweitere Eigenschaften“. Klicken wir auf das kleine „+“-Symbol werden alle vorhandenen Eigenschaften aufgelistet. Wir wählen hier die soeben erstellte Eigenschaft durch klicken aus. Im direkt rechts daneben angezeigten Auswahlfeld wählen wir als Bedingung „gleich“ aus und tragen in das Tetfeld auf der rechten Seite den Wert „true“ ein. Damit ist die Bedingung für diesen Workflow gesetzt.
Schritt 7 – Workflow-Aktion
Nun richten wir die auszuführende Workflow-Aktion ein. Trifft unsere oben eingerichtete Bedingung zu, so wollen wir die Versandart für diesen Auftrag auf die zuvor erstelle Versandart inklusive der Datenübertragung an den Versanddienstleister setzen. Wir klicken auf „Neue Aktion“ und wählen in der Auswahlliste auf der linken Seite den Punkt „Versandart ändern“ aus. Bei den daraufhin erscheinenden Optionen wählen wir die zuvor erstellte Versandart aus und hinterlegen die gewünschte Bezeichnung der Versandposition. Das war es. Unsere Aktion ist fertig.
Liegen bereits Aufträge vor die das Auftragsattribut enthalten kann nun ein Test ausgeführt werden.
Nun sind wir soweit und können mit der Erlaubnis des Kunden weitere Services des Versanddienstleisters nutzen und den Kunden von stets aktuellen Informationen zu seiner Sendung profitieren lassen.
ACHTUNG! Werden mehrere Versanddienstleister genutzt müssen die Schritte 1 bis 7 wiederholt und die Workflow-Bedingungen um eine Abfrage der Versandart erweitert werden. Nur dann kann der Workflow korrekt die Versandarten anpassen.